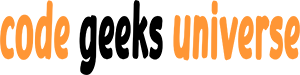Introduction
Kaggle is a popular platform for data science and machine learning enthusiasts, where they can find and share datasets, notebooks, competitions, and courses. Google Colab is a free cloud service that allows users to run Python code in a browser, with access to GPUs and TPUs. In this blog post, I will show you how to download a Kaggle dataset directly to a Google Colab notebook, without having to manually upload it from your local machine.
There are two methods to do this: using the Kaggle API or using the opendatasets library. I will explain both methods in detail and provide the code snippets for each step.
Method 1: Using the Kaggle API
The Kaggle API is a way to programmatically interact with Kaggle, such as downloading datasets, submitting solutions, or creating kernels. To use the Kaggle API, you need to have a Kaggle account and generate an API token.
Step 1: Generate an API token
To generate an API token, follow these steps:
- Log in to your Kaggle account and go to your profile page.
- Click on the “Account” tab and scroll down to the “API” section.
- Click on the “Create New API Token” button. This will download a file named “kaggle.json” to your computer, which contains your username and key.
Step 2: Install the Kaggle library
To install the Kaggle library in your Google Colab notebook, run the following command in a code cell:
!pip install kaggle
Step 3: Upload the kaggle.json file
To upload the kaggle.json file to your Google Colab notebook, follow these steps:
- Click on the folder icon on the left sidebar of the notebook.
- Click on the “Upload” button and select the kaggle.json file from your computer.
- Alternatively, you can also drag and drop the file to the folder.
Step 4: Set up the Kaggle credentials
To set up the Kaggle credentials, run the following commands in a code cell:
!mkdir ~/.kaggle
!cp kaggle.json ~/.kaggle/
!chmod 600 ~/.kaggle/kaggle.json
These commands will create a hidden folder named “.kaggle” in your home directory, copy the kaggle.json file to that folder, and set the appropriate permissions for the file.
Step 5: Download the Kaggle dataset
To download the Kaggle dataset, you need to know the dataset URL, which you can find on the Kaggle website. For example, if you want to download the “Acoustic Extinguisher Fire Dataset”, the URL is:
https://www.kaggle.com/muratkokludataset/acoustic-extinguisher-fire-dataset
To download the dataset, run the following command in a code cell, replacing the URL with the one you want:
!kaggle datasets download -d muratkokludataset/acoustic-extinguisher-fire-dataset
This will download a zip file containing the dataset to your current working directory. You can also specify a different destination folder by adding the “-p” flag, such as:
!kaggle datasets download -d muratkokludataset/acoustic-extinguisher-fire-dataset -p /content/data
Step 6: Unzip the dataset
To unzip the dataset, run the following command in a code cell, replacing the file name with the one you downloaded:
!unzip acoustic-extinguisher-fire-dataset.zip
This will extract the files from the zip file to your current working directory. You can also specify a different destination folder by adding the “-d” flag, such as:
!unzip acoustic-extinguisher-fire-dataset.zip -d /content/data
Step 7: Load the dataset
To load the dataset, you can use any Python library that can read the file format, such as pandas, numpy, or tensorflow. For example, if the dataset is in CSV format, you can use pandas to load it as follows:
import pandas as pd
df = pd.read_csv('Acoustic_Extinguisher_Fire_Dataset.csv')
df.head()
This will load the CSV file as a pandas dataframe and display the first five rows.
Method 2: Using the opendatasets library
The opendatasets library is a Python package that simplifies the process of downloading datasets from various sources, such as Kaggle, UCI, Google Drive, etc. To use the opendatasets library, you need to have a Kaggle account and generate an API token, as explained in the previous method.
Step 1: Install the opendatasets library
To install the opendatasets library in your Google Colab notebook, run the following command in a code cell:
!pip install opendatasets
Step 2: Download the Kaggle dataset
To download the Kaggle dataset, you need to know the dataset URL, which you can find on the Kaggle website. For example, if you want to download the “Acoustic Extinguisher Fire Dataset”, the URL is:
https://www.kaggle.com/muratkokludataset/acoustic-extinguisher-fire-dataset
To download the dataset, run the following command in a code cell, replacing the URL with the one you want:
import opendatasets as od
od.download('https://www.kaggle.com/muratkokludataset/acoustic-extinguisher-fire-dataset')
This will download and extract the dataset to a folder named after the dataset in your current working directory. You can also specify a different destination folder by adding the “destination_dir” argument, such as:
import opendatasets as od
od.download('https://www.kaggle.com/muratkokludataset/acoustic-extinguisher-fire-dataset', destination_dir='/content/data')
Step 3: Load the dataset
To load the dataset, you can use any Python library that can read the file format, such as pandas, numpy, or tensorflow. For example, if the dataset is in CSV format, you can use pandas to load it as follows:
import pandas as pd
df = pd.read_csv('Acoustic_Extinguisher_Fire_Dataset/Acoustic_Extinguisher_Fire_Dataset.csv')
df.head()
This will load the CSV file as a pandas dataframe and display the first five rows.
Conclusion
In this blog post, I showed you how to download a Kaggle dataset directly to a Google Colab notebook, using two methods: using the Kaggle API or using the opendatasets library. Both methods are easy and convenient, and allow you to access a variety of datasets for your data science and machine learning projects. I hope you found this post useful and informative. Happy coding! 😊