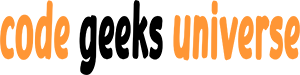Python is a versatile and widely-used programming language, but installing it on macOS can sometimes lead to errors. Whether you’re a seasoned developer or a beginner, encountering installation issues can be frustrating. This comprehensive guide will walk you through common Python installation errors on macOS and provide solutions to get you back on track.
Understanding Python Installation on macOS
macOS comes with Python pre-installed, but it’s usually an older version. Developers often need to install a newer version for their projects. The installation process can be done using various methods, including downloading binaries from the official Python website, using package managers like Homebrew, or installing via pyenv.
Common Python Installation Errors
Error: Command Not Found
One of the most common errors after installing Python is the “command not found” message when you try to run python or pip. This error typically occurs due to a misconfigured PATH environment variable.
Solution:
- Ensure that the Python executable path is added to your PATH environment variable.
- Use
python3instead ofpythonto invoke the Python interpreter, as macOS defaultspythonto Python 2.7. - For
pip, usepip3to ensure you’re using the pip version associated with Python 3.
Error: Failed Installation
Sometimes, the installation process may fail, and you’ll receive a “The Installation failed” message. This can happen due to insufficient permissions or conflicts with existing Python versions.
Solution:
- Check your system’s privacy settings to ensure the installer has full disk access1.
- Update macOS to the latest version to resolve any compatibility issues.
- If you’re using a package manager like Homebrew, ensure it’s updated and properly configured.
Error: SSL Certificate Verify Failed
When installing packages using pip, you might encounter the “SSL certificate verify failed” error. This happens when Python can’t verify the SSL certificate of the package repository.
Solution:
- Update your local certificates using the
Install Certificates.commandscript, which comes with the Python installation from python.org. - Temporarily disable SSL verification for
pip(not recommended for security reasons).
Error: Python Is Not Linked
If you’re using Homebrew, you might see an error stating that Python is not linked. This means that the python command isn’t pointing to the Python version installed by Homebrew.
Solution:
- Run
brew link pythonto create the necessary symlinks. - If you have multiple Python versions installed, use
brew link --overwrite pythonto link the Homebrew version.
Error: Missing Xcode Command Line Tools
The Xcode Command Line Tools are required for compiling some Python packages. If they’re missing, you’ll encounter errors during package installation.
Solution:
- Install Xcode Command Line Tools by running
xcode-select --install. - Ensure that the Command Line Tools are updated to the latest version compatible with your macOS.
Error: Conflicting Python Versions
Having multiple Python versions installed can lead to conflicts and errors when running Python or installing packages.
Solution:
- Use a version management tool like
pyenvto manage multiple Python versions2. - Set the global Python version using
pyenv global <version>to specify which Python version should be used by default.
Error: Permission Denied
You may encounter a “Permission Denied” error when trying to install packages globally. This is due to macOS’s System Integrity Protection (SIP).
Solution:
- Install packages within a virtual environment to avoid the need for global installation.
- Use the
--userflag withpipto install packages locally for your user account.
Best Practices for Python Installation on macOS
- Always install Python from a trusted source, such as the official Python website or a reputable package manager like Homebrew.
- Consider using a version management tool like
pyenvto handle multiple Python versions without conflicts. - Regularly update your Python installation and associated tools to avoid security vulnerabilities and compatibility issues.
Conclusion
Installing Python on macOS should be a straightforward process, but errors can occur. By following the solutions outlined in this guide, you can overcome common installation hurdles. Remember to follow best practices and keep your development environment up-to-date for a smooth Python experience on macOS.
Happy coding! 😊
In this blog post, we covered how to fix common Python installation errors on macOS. We discussed various errors, from command not found to permission issues, and provided solutions to help you resolve them. By understanding these common pitfalls, you can ensure a successful Python installation and maintain a productive development environment.